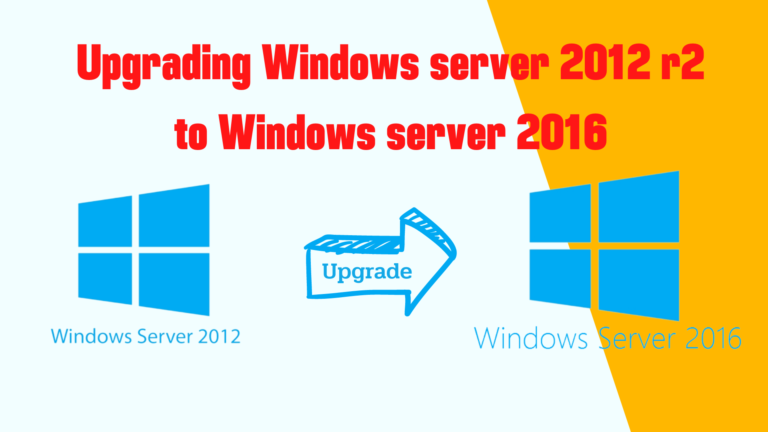
Businesses running Windows Server 2008 or 2012R2 needs to upgrade to Windows Server 2016 or Windows Server 2019 because it is no longer supported by Microsoft.
What does it mean when Windows Server 2008/2012 is no longer supported by Microsoft?
- You are at a higher risk of getting hacked or ransomware,
- You are out of compliance with cyber security insurance providers, state or federal laws, FTC Safeguard Rules, NIST framework, or ISO 27001 standards
- You are not protected with the most current security updates because Microsoft stopped support in October 2023.
For more details, go here:
What are your options to upgrade from Windows 2012 R2?
The short answer is it depends!
Why? Because your business needs and requirements may be different from other businesses.
For example, if your current application is compatible with the latest Windows Server 2016/2019/2022, then you can upgrade.
In the following, we will assume your applications support Windows Server 2016 and your server hardware, such as Dell PowerEdge or HP ProLiant, is compatible with the Windows Server version.
NOTE: If you are running Windows Server Virtual Machine in HyperV or VMware ESXi, it can also be upgraded using the same process.
Alternatively, if your hardware/software does not support Windows 2016 or you don’t want to keep doing this in the future, we recommend migrating your applications to the cloud and using Azure Active Directory (AD) or Entra because it will keep your business more secure, updated to the latest version, and allows you to operate from anywhere.
Windows 2012R2 to Windows Server 2016 Domain Controller Upgrade
The following steps are an in-place upgrade from Windows 2012R2 to Windows 2016.
Step 1 – Preparation (most important step)
a. If you are using remote access to install the upgrade, you will lose access during the installation. Thus, you need out-of-band management like Dell iDRAC, HP iLO, Hyper-V or VMware console to the VM. In addition, having a remote access tool such as Splashtop, TeamViewer, or LogMeIn is also recommended if you are working remotely.
b. You must have enough disk space on the C: drive and have 100 GB free or more.
c. Purchase the Windows Server open volume license for Standard or DataCenter edition that matches your current license.
d. Prepare Windows Server 2012R2 to support Windows 2016 Forest schema and domain schema, run the following commands:
- Mount the Windows 2016 Server ISO or put the DVD on your server
- Start Command Prompt in Admin mode
- Go to Windows 2016 Disc (e.g., DVD drive R:) – run R:\support\adprep\adprep /forest prep
- Press ‘C” to Confirm
- It can take 10-20 mins depending on your environment and number of servers to complete
- After it has succesfully complete the FOREST prep, run domain prep and repeat the steps like the Forest prep
- run R:\support\adprep\adprep /domainprep
NOTE: If AD forest and domain prep commands successfully ran, you will get “ADprep successfully updated the domain-wide information” if you ran it again.
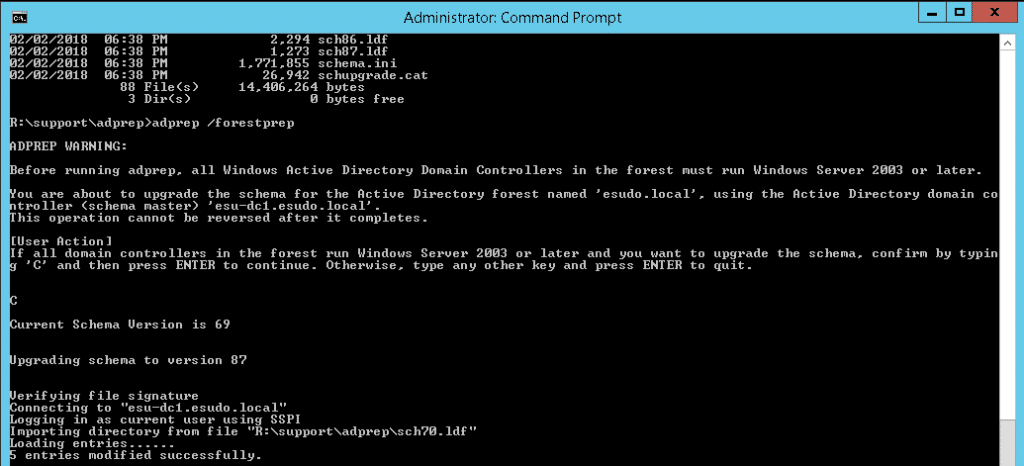
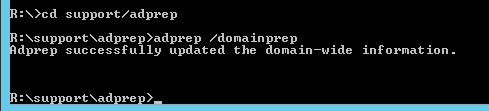
Step 2 – Windows 2016 Upgrade
A. Run “setup.exe” file in Windows 2016 ISO or DVD
NOTE: If you are installing on a physical server, it will prompt you to enter your license key, otherwise you will need to activate the licnese later.
Select Window Server 2016 Standard (Desktop Experience) if your current is Standard Edition or select DataCenter if it’s your current version is that version.
If you do not select “Desktop Experience”, it will be the Core version and it will not have any GUI.
B. What Needs Your Attention
You will see the following message:
Windows Server upgrades are not recommended, for best results please clean install Windows Server 2016. If you must upgrade, before continuing make sure your app vendors support their applications on Windows Server 2016. Follow their specific recommendations before and after upgrade. For more information, go to http://go.microsoft.com/fwlink/?LinkId=243105. Important: If the software isn’t compatible with Windows Server 2016 or if the app vendor doesn’t support the app, uninstall it before you install Windows. If you don’t uninstall the applications, your system won’t be supported, the app might not work, and settings or other information might be lost.
Microsoft will warn about the issues of upgrading and recommends doing a clean install.
And if ADprep/ Forest or ADprep /Domainprep was not ran, it reminds you to do it now before continue.
If you ran ADPrep commands as suggested above, try to REFRESH and CONFIRM
After you have confirmed, the installation will continue and upgrade domain controller and keep the Active Directory, DNS and application in place.
Your PC will restart several times. This might take a while.
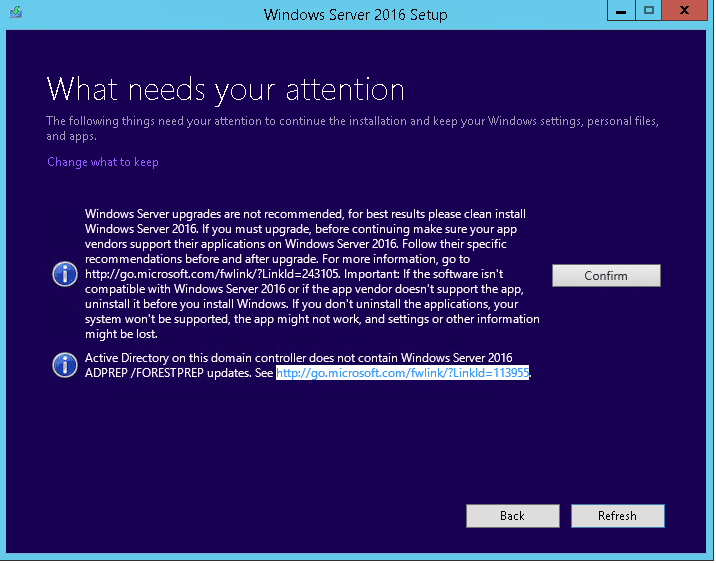
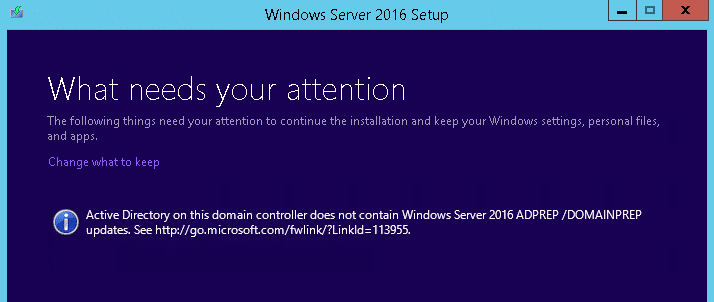
Step 3 – Verify the Window Server 2016 Upgrade
Next login to the server, verify all the services are running.
- Confirm the C: drive has about 30% free space
- Window Server 2016 is shown in SYSTEM (right click Start > System)
- Or run SystemInfo in the command prompt to details of the server version
- Check Services are running for the applications you use (e.g. if you have Duo Security, QuickBooks Database Manager).
- Verify DNS, DHCP, Files Server and Printing services are running.
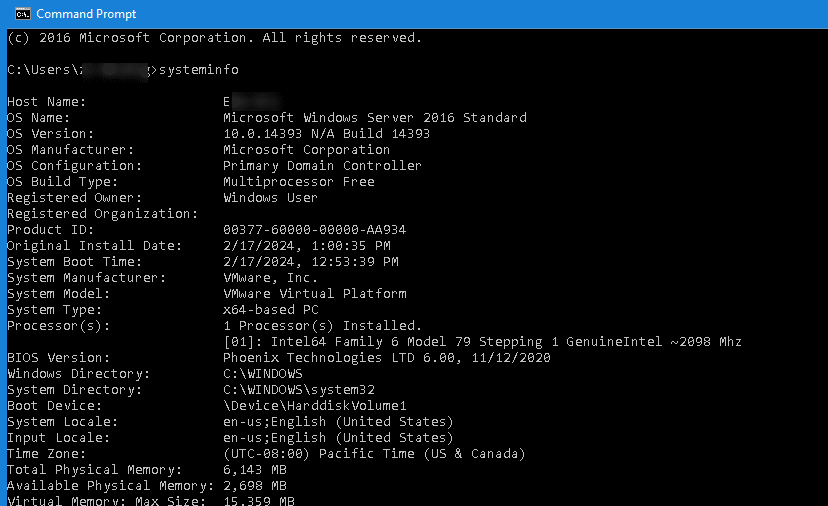
Step 4 – Activation and Windows Update
to install the latest Windows Server 2016 Build or Cumulative Update; it can take 1- 3 hours depending on your setup.
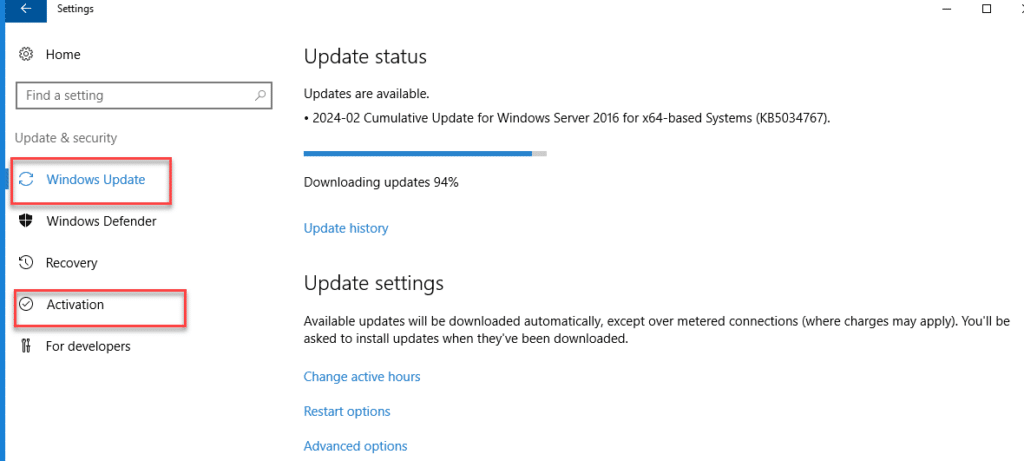
If you remote desktop into the new Windows Server 2016 after the upgrade and get “an authentication error has occurred”, you need to update to the latest security patches. Thus, you will require an out-of-band management tool or remote access software to connect and update before you can Remote Desktop in Windows Server 2016 as mentioned in Step 1 above.
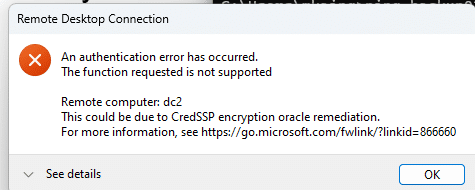
You may find the following article are also helpful:
- The Impending Threat: Windows Server 2012 R2 End of Support and Its Devastating Impact on Businesses Windows Server 2012 End of Support, Upgrade, Cyber Attacks
- The business continuity benefits of cloud technology – eSudo.com
- The Modern Cloud Desktop for Today’s Mobile Workforce – eSudo.com
Contact eSudo if you need help or have questions about Window Sever Support option, We offer free consultation for company with 10+ people or more.
Frequently Asked Questions
At eSudo, we help your law firm feel like a big business when it comes to technology. Our IT services support legal practices by providing specialized solutions that align with the unique challenges and compliance needs of the legal industry. Integrating IT solutions is essential to enhance legal services, ensuring operational excellence and future growth.
For over 23+ years, we give you all the tools and support you need without the cost of hiring extra staff. That means if things go wrong, you don’t have to worry about layoffs or added expenses.
Our IT services give you the power of a large business at a fraction of the cost, helping you stay competitive in today’s digital world. With us, your business can compete with the big players and make more money while staying secure and efficient.
We specialize in working with law firms, such as estate planning, immigration and intellectual property attorneys. However, eSudo have helped other business such as non-profit organizations, manufacturing and other small businesses after we have reviewed their needs and determined if they are good fit for our services.
eSudo is not a traditional computer support company; we focus on security first, and computer support happens to be part of the security services. In the dynamic landscape of network security, a proactive approach is key to safeguarding your business. It’s not a one-time event but an ongoing commitment to keep your systems resilient against evolving threats. With the rise of a mobile workforce and the omnipresence of phishing attempts or social engineering or AI, educating your employees, continuous monitoring and proactive support are vital to prevent data breaches.
If your business is looking for break-fix support or hourly IT services, we may not be for you because we cannot fully manage your risks and more importantly, it creates a trust issue in our relationship. Under a “break-fix” model, there is a fundamental conflict of interest between your business and eSudo.
“Over 97% of American businesses in 2023, operating in a digitally-driven landscape, heavily rely on the Internet for essential functions such as productivity, performance optimization, streamlined communication, bolstered sales, and various other facets of their daily operations. This heightened dependence on digital infrastructure, however, comes with a notable caveat: more than 87% of small businesses are entrusted with customer data that could be potentially compromised in the event of a cyberattack.”
We keep your IT Systems running and data secure with our proven IT Strategy, Managed Security, and Proactive Support & End User Management. Our Strategy focuses on identifying, prioritizing, and recommending the right technology for your organization. Our Managed Security includes data backup, device encryption, zero-trust access management, and policies & procedures. Our Support includes a live phone help desk, 24/7 monitoring, on-site support as needed, employee onboarding, and asset procurement.
Proven track record: We have been building our loyal customer base since 2001 in an industry where IT consulting firms come and go. Our customers, vendors, and employees stay with us because we build and value long term relationships with them. With operations all over the San Francisco Bay Area, eSudo provides reliable IT support to Northern CA-based businesses and beyond. We’re big enough to offer the facilities, services, and expertise you expect and small enough to provide the support and attention you deserve.
People & Process: Over the last 22+ years, we have created and adopted a proven process to ensure success in our operations and have trained our people to follow our proven process to provide consistent results for our customers.
Quality: We do not sell what we have not used or have tested. We recommend industrial and commercial-grade products for small businesses to provide uptime and reliability for our customers.
Responsiveness: A live person will answer your call, and emergency response time is one hour or less guaranteed. We use the most current remote support technology which lets us log in to your computers remotely to address many issues without the need to wait for a technician to come on-site.
This is a very difficult question to answer because not all environments are the same, we will do our best to explain some general pricing guidelines.
For a business with 10 to 50 employees, IT support is a crucial investment to ensure smooth operations and data security. This support includes system maintenance, cybersecurity measures, help desk services, data backup, and software updates. As an IT manager and business owner, allocating a reasonable budget for IT support is essential to prevent downtime, protect against cyber threats, and ensure the firm’s efficiency and success in the digital era. Neglecting IT support can lead to potential vulnerabilities and higher costs in the long run. Thus, viewing IT support as a necessary investment is vital for sustaining your firm’s operations effectively and securely.
A typical price for IT Support and Cybersecurity ranges from $185 to $300 per user per month. Actual cost will be determined after we meet and perform an assessment of your environment.

