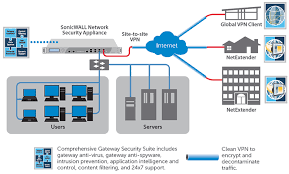
This video article shows the step-by-step guide how to download a SonicWALL Global VPN (GVC) Client and install on Windows 10. It does not cover NetExtener SSL VPN setup.
NOTE: If you have SonicWALL GVC installed and you need to connect to VPN server, skip to Step 6 below.
To configure the VPN client in Steps 6, you will need:
- VPN Server IP address
- VPN Preshared Key or Secret Key
- VPN User name
- VPN Password
1. Download the SonicWall Global VPN Client (GVC) for Windows OS:
https://www.sonicwall.com/products/remote-access/vpn-clients/
2. Select the 64-bit VPN Client, unless your Windows OS is 32-bit.
If you are not sure, check with your IT person or system administrator.
3. Launch setup program and take all default settings.
Enter local admin or domain admin account. Follow the install wizard and accept the default settings.
4. You can also choose to Start Global VPN Client at every time I log in
Recommended if you work from home and use VPN often.
5. Launch Global VPN client once the computer is restarted. A connection Wizard will come up
6. Enter SonicWALL Firewall/VPN IP address and Connection name (any name you can remember).
IP Address: AB.XX.YY.ZZ or hostname of VPN Server
Connection Name: Your Company VPN
NOTE: You must enter the correct IP address of the SonicWALL VPN Server.
7. Initial Connection setup
Click on Enable to connect and enter default Preshared key:
Ask your IT manager or support agent for this info if you don’t know it.
8. Enter your VPN user name and password.
9. Congratulations, you are connected to the VPN serve when you get CONNECTED status.
You can remote into the desktop in the office or access your apps or file share.
But what is SonicWall Global VPN Client?
In today’s digital age, the importance of Virtual Private Networks (VPNs) cannot be overstated. VPNs play a crucial role in enhancing online privacy, securing internet connections, and allowing individuals and organizations to send and receive data across shared or public networks as if their computing devices were directly connected to a private network. This level of security is vital in a world where cyber threats are increasingly sophisticated and pervasive, offering a protective shield against data breaches, unauthorized surveillance, and cyberattacks.
Enter the SonicWall Global VPN Client – a software solution designed to offer seamless and secure VPN connections for users needing to access corporate networks remotely. This client is part of SonicWall’s broader suite of security products, renowned for their effectiveness in protecting against a wide range of cyber threats. The Global VPN Client supports both SSL VPN and IPSec VPN connectivity options, emphasizing the security and flexibility these options offer for remote client-to-host secure access. It uses advanced encryption and authentication protocols to create a secure tunnel over the internet, connecting remote users to their organization’s network. This ensures that sensitive data transmitted between remote users and the corporate network remains confidential and protected from cyber threats.
SonicWall Global VPN Client is designed with both simplicity and flexibility in mind, catering to the needs of a diverse user base. Whether for a small business or a large enterprise, it provides a scalable VPN solution that can support a multitude of connection strategies. With features like centralized management, easy deployment, and comprehensive support, it stands out as a reliable and efficient tool for maintaining secure remote access to critical resources, making it an indispensable asset for businesses operating in today’s interconnected world.
Understanding SonicWall Global VPN Client
The SonicWall Global VPN Client represents a cornerstone in the realm of network security, particularly in the facilitation of secure remote access to corporate networks. This client software addresses the demands of distributed and mobile users by providing secure and reliable remote access to corporate assets via various connections. It extends the reach of enterprise security policies to the devices of remote workers, ensuring that when employees connect from outside the office, their connections are as secure as if they were directly plugged into the network on-premises. It operates by establishing encrypted VPN tunnels between the user’s device and the corporate network, leveraging SonicWall’s robust firewall capabilities to guard against cyber threats.
Key Features and Benefits
Enhanced Security: At the heart of the SonicWall Global VPN Client is its unwavering commitment to security. Utilizing strong encryption standards, it ensures that all data transmitted over the internet is unreadable to unauthorized users. This encryption, combined with SonicWall’s advanced threat protection technologies, provides a formidable defense against hacking attempts, data breaches, and other cyber threats.
Enables secure authorized access: The SonicWall Global VPN Client supports Device Guard, a component that enables secure authorized access to sensitive corporate data and assets, ensuring that only authorized users can access critical information.
Simplified Management and Deployment: The client is designed for ease of use, not just for the end-users but also for IT administrators. It can be deployed quickly and managed centrally, allowing IT teams to efficiently configure, monitor, and manage secure access policies. This ease of management extends to the user experience, with a straightforward interface that allows employees to connect to their corporate network without needing in-depth technical knowledge.
Flexible Connectivity Options: Recognizing the diverse needs of today’s workforce, the SonicWall Global VPN Client supports multiple connection methods and VPN protocols. This flexibility ensures that regardless of the remote worker’s situation — whether traveling, working from home, or connecting from a public Wi-Fi network — they can establish a secure and stable VPN connection.
Global Reach with Local Performance: The software is engineered to provide fast and reliable connections, even when users are connecting from distant locations. This global reach does not compromise performance, thanks to SonicWall’s optimized network infrastructure which minimizes latency and maximizes bandwidth efficiency.
Seamless Integration: Another significant advantage is its seamless integration with the broader SonicWall security ecosystem. This integration enhances the overall security posture by allowing the VPN client to leverage real-time threat intelligence, advanced intrusion prevention, and other security services provided by SonicWall.
Cost-Effective Security Solution: By consolidating security functions into a single, easy-to-use client, organizations can significantly reduce the complexity and cost associated with securing remote access. This makes the SonicWall Global VPN Client an economical choice for businesses looking to extend their security perimeter without inflating their IT budget.
In essence, the SonicWall Global VPN Client is a comprehensive solution designed to meet the secure remote access needs of today’s dynamic workforce. It combines robust security features with ease of use, management simplicity, and performance efficiency, making it an invaluable tool for organizations aiming to secure their remote connections effectively.
Prerequisites for Setup
To ensure a smooth and efficient setup of the SonicWall Global VPN Client, it’s essential to meet certain hardware and software requirements. These prerequisites are designed to optimize performance and compatibility, providing users with a seamless and secure VPN experience. Below is a comprehensive list of the necessary requirements and recommended system specifications.
Hardware Requirements
- Processor: A minimum of a 1 GHz processor is recommended. For optimal performance, a multi-core processor is preferred, especially in environments where the client will be used heavily.
- Memory (RAM): At least 2 GB of RAM is required. For better performance, especially with multiple applications running concurrently, 4 GB or more is recommended.
- Hard Disk Space: A minimum of 100 MB of free disk space is required for installation. Additional space may be needed for logs and updates.
- Network Interface: An active internet connection with a wired or wireless network interface card (NIC) is necessary for connecting to the VPN.
Software Requirements
Operating System: The SonicWall Global VPN Client Windows provides a secure, reliable remote access solution for distributed and mobile users. It is compatible with Windows 7, 8, 10, and 11 (both 32-bit and 64-bit versions). For macOS users, ensure compatibility with your version, as specific client versions may be required.
Administrator Rights: Installation and configuration of the VPN client must be performed with administrator rights on the computer to ensure proper setup and access to necessary system resources.
Compatible SonicWall Firewall: The remote SonicWall firewall that the VPN client connects to must be running a compatible version of SonicOS. Ensure that the firewall is properly configured to accept VPN connections and is equipped with an appropriate VPN license.
Recommended System Specifications
- Processor: A modern, multi-core processor (Intel i5, i7, AMD Ryzen equivalent or better) to handle encryption and other tasks efficiently without impacting system performance.
- Memory (RAM): 4 GB or more to ensure smooth operation of the VPN client alongside other applications.
- Hard Disk: Solid State Drive (SSD) with at least 256 GB of capacity for better performance and ample space for logs, updates, and other software.
- High-Speed Internet Connection: A reliable and fast internet connection is crucial for maintaining a stable VPN connection and ensuring high data transfer speeds without significant latency.
Meeting these prerequisites and recommendations will help ensure that the SonicWall Global VPN Client runs effectively, offering secure, reliable remote access to your corporate network without compromising on performance.
Obtaining the SonicWall Global VPN Client
Securing a reliable and secure VPN connection starts with downloading the appropriate version of the SonicWall Global VPN Client. This software is specifically designed to work seamlessly with SonicWall’s firewall products, ensuring encrypted and safe access to your corporate network from remote locations. Here’s how you can obtain the client and what you need to know about its different versions.
Where to Download the Client
Official SonicWall Website: The safest and most reliable place to download the SonicWall Global VPN Client is directly from the SonicWall official website. By visiting SonicWall’s download page, you can ensure that you’re getting the legitimate, latest version of the software, free from any modifications or malware. The SonicWall Global VPN Client connections can be managed and supported through SonicWall’s Global Management System (GMS).
MySonicWall Portal: For existing SonicWall customers and users, the MySonicWall portal offers direct access to downloads, including the VPN client. Logging into your account provides access to software tailored to your specific devices and licenses.
Different Versions and Their Availability
The SonicWall Global VPN Client comes in different versions to support various operating systems, including Windows and macOS. It’s important to select the correct version for your system to ensure compatibility and optimal performance.
- Windows Version: Available for Windows 7, 8, 10, and 11, with both 32-bit and 64-bit versions to match your system architecture.
- macOS Version: While traditionally more focused on Windows environments, SonicWall does offer VPN solutions that are compatible with macOS. Ensure you check for the latest macOS version compatibility on the SonicWall website or contact support for guidance.
Advanced Configuration Options
After successfully installing the SonicWall Global VPN Client, you can further enhance your VPN experience and security by exploring and configuring additional settings. These advanced configuration options allow you to tailor the VPN client to fit specific use cases, whether you’re optimizing for performance, security, or a unique network setup. Let’s dive into some of these options and how they can be adjusted to optimize the client for your specific needs.
Exploring Additional Settings and Options
Connection Profiles: Customize connection profiles for different networks or use cases. Each profile can have its own set of rules, including the VPN gateway, authentication method, and more. This is particularly useful for users who connect to multiple networks. The SonicWall Global VPN Client enables the client system to download the VPN client for a more traditional client-based VPN experience.
Encryption and Authentication Protocols: SonicWall Global VPN Client supports various encryption and authentication protocols. Depending on your security requirements, you can select stronger encryption algorithms (such as AES-256) and authentication methods (like SHA-256) to enhance security.
Split Tunneling: This feature allows you to decide which traffic is sent through the VPN tunnel and which can access the internet directly. Enabling split tunneling can improve performance for certain applications and reduce bandwidth consumption on the VPN connection.
Automatic Reconnection: Configure the VPN client to automatically reconnect if the connection drops. This is useful for maintaining a continuous secure connection, especially in environments with unstable internet connections.
DHCP Over VPN: For networks that require DHCP configurations, this setting allows the client to receive an IP address from the SonicWall appliance over the VPN tunnel, ensuring that remote devices adhere to the same network policies as local devices.
Bandwidth Management: Some versions of the VPN client allow you to manage bandwidth settings, optimizing the performance of critical applications or limiting the bandwidth used by the VPN connection.
Advanced NAT Traversal Settings: Customize the NAT traversal settings to improve connection reliability through various types of NAT devices. This is particularly useful for users who frequently connect from different locations or behind different firewalls.
Optimizing the Client for Specific Use Cases
- For Secure Remote Work: Prioritize strong encryption and authentication protocols, enable automatic reconnection, and consider using split tunneling to direct only corporate traffic through the VPN, keeping personal browsing separate. Global VPN Clients facilitate secure, encrypted access through the Internet for remote users, ensuring a reliable connection.
- For High-Performance Needs: If performance is a concern, particularly for bandwidth-intensive applications, optimize your encryption and split tunneling settings. Consider adjusting the bandwidth management settings to prioritize traffic as needed.
- For Highly Restricted Networks: Enable advanced NAT traversal settings to navigate complex network environments. Customizing your connection profiles to adapt to specific network restrictions can also improve connectivity.
- For Global Teams: If your team is distributed across various regions, setting up connection profiles optimized for different locations can improve their VPN experience. Consider the local network conditions and adjust the settings accordingly.
By diving into these advanced configuration options, you can significantly enhance the functionality and performance of the SonicWall Global VPN Client, ensuring a secure, efficient, and customized remote access solution tailored to your specific needs.
Securing Your Connection
In the realm of remote access, the security of your VPN connection is paramount. The SonicWall Global VPN Client provides robust encryption and security measures out of the box, but understanding and implementing best practices for maintaining a secure VPN connection can significantly enhance your overall security posture. Here’s how to ensure your VPN connection remains secure and how to best protect your data.
Ensuring Data Encryption and Security Measures
- Use Strong Encryption: Always opt for the strongest encryption settings available within the SonicWall Global VPN Client. AES-256 encryption is recommended for its balance of speed and security, providing a high level of protection without significantly impacting performance. The SonicWall Global VPN Client supports IPSec VPN connectivity options for secure, reliable remote access to corporate assets.
- Authentication: Employ strong authentication methods to verify user identity. This includes using complex passwords, multi-factor authentication (MFA), and digital certificates. These measures ensure that only authorized users can access the VPN.
- Secure VPN Policies: Configure your SonicWall firewall to enforce secure VPN policies. This includes specifying which resources can be accessed via the VPN, setting up intrusion prevention systems (IPS), and applying anti-malware and content filtering policies to VPN traffic.
- Regular Updates: Keep the SonicWall Global VPN Client and your SonicWall firewall firmware up to date. Regular updates often include patches for security vulnerabilities, improvements to encryption algorithms, and enhancements to security features.
Best Practices for Maintaining a Secure VPN Connection
Educate Users: One of the weakest links in security is often the user. Providing education and training on security best practices, such as recognizing phishing attempts and securing their home network, is crucial.
Use Secure Wi-Fi Connections: Advise users to avoid public Wi-Fi networks when connecting to the VPN or to use a mobile hotspot if no secure network is available. Public Wi-Fi can be a breeding ground for cyber threats.
Disconnect When Not in Use: Encourage users to disconnect from the VPN when they’re not actively using it. This reduces the window of opportunity for unauthorized access to the corporate network.
Regularly Review Access Rights: Periodically review and adjust who has access to what resources through the VPN. Ensure that users have access only to the resources they need for their job functions, following the principle of least privilege.
Secure Endpoints: Ensure that all devices using the VPN are secured with up-to-date antivirus software, firewalls, and operating system patches. This helps prevent compromised devices from becoming a gateway to the corporate network.
Monitor and Audit: Regularly monitor and audit VPN usage. Look for any unusual activity or access patterns that could indicate a security breach. Implementing logging and notification systems can aid in early detection of potential issues.
By adhering to these encryption standards and security measures, along with following best practices for VPN usage, organizations can significantly mitigate the risks associated with remote access. Securing your VPN connection is not just about implementing the right technology; it’s also about fostering a culture of security awareness and vigilance among all users.
Managing Multiple Connections
For professionals and organizations that require access to various networks via VPN, managing multiple connections efficiently is crucial. The SonicWall Global VPN Client facilitates this by allowing users to set up and manage multiple VPN profiles. Each profile can be configured with specific settings tailored to different networks, making it easy to switch between connections as needed. Here’s how to streamline the process for handling multiple networks and ensure seamless access across all required resources.
Setting Up and Managing Multiple VPN Profiles
Create Distinct Profiles: Start by creating separate profiles for each network you need to access. This involves specifying unique settings for each connection, such as the VPN server address, authentication method, and encryption settings. Naming each profile distinctly based on its purpose or the network it connects to can help in easily identifying them later. SonicWall VPN Clients offer a flexible, easy-to-use, and easy-to-manage VPN solution for distributed and mobile users.
Configure Network-specific Settings: Customize each profile according to the requirements of the respective network. This might include setting up split tunneling rules, DNS settings, or specifying particular IP ranges. Tailoring these settings ensures optimal performance and security for each connection.
Automate Authentication: If possible, configure profiles to use certificate-based authentication or saved credentials to automate the login process. This reduces the need for manual input each time a connection is established, streamlining the process for users. Ensure that this method adheres to your organization’s security policies.
Prioritize Connections: If you frequently switch between certain networks, prioritize these profiles for quick access. Some VPN clients allow you to order profiles based on preference or frequency of use, enabling quicker connections to the most-used networks.
Streamlining the Process for Multiple Networks
Leverage Scripting for Automation: Consider using scripting to automate the connection process, especially if you need to connect to multiple VPNs in a specific order or at scheduled times. Scripts can automate the launch and connection sequence of VPN profiles, reducing manual effort.
Utilize Connection Groups: If the VPN client supports it, organize profiles into groups based on criteria such as work, personal, or project-based groupings. This organization can simplify management and make it easier to locate and connect to the desired network.
Deploy Central Management Tools: For organizations, using central management tools provided by SonicWall can facilitate the deployment, configuration, and management of VPN profiles across multiple users and devices. This ensures consistency in settings and policies and allows for rapid updates or changes to profiles as needed.
Regularly Review and Update Profiles: Maintain the efficiency of your VPN connections by regularly reviewing and updating the profiles. Remove outdated profiles, update settings for changes in network configurations, and ensure that security measures are up to date.
Educate Users on Best Practices: For environments where users manage their profiles, provide guidance on best practices for managing multiple connections. This includes instructions on creating, prioritizing, and securely storing profiles.
By effectively setting up and managing multiple VPN profiles, users and organizations can ensure seamless access across various networks, maintaining productivity and security. Streamlining this process, whether through automation, efficient profile management, or the use of central management tools, plays a crucial role in the smooth operation of multi-network access requirements.
Troubleshooting Common Issues
Even with a setup as robust as the SonicWall Global VPN Client, users may occasionally encounter issues that hinder connectivity or performance. Identifying and efficiently resolving these common VPN problems can ensure continuous, secure access to necessary resources. Here are troubleshooting steps for some of the most frequently encountered issues.
Identifying and Resolving Common VPN Problems
- Unable to Connect to VPN:
Check Internet Connection: Ensure that your device has a stable internet connection. A simple way to test this is by accessing a website without the VPN connection.
Verify VPN Server Address: Double-check the VPN server address in your VPN client settings. An incorrect address is a common cause of connection failures.
Firewall or Antivirus Interference: Sometimes, firewall or antivirus software can block VPN connections. Temporarily disable these (if safe to do so) to see if the issue resolves, then adjust settings accordingly.
Incorrect Login Credentials: Ensure that the username and password are entered correctly. Be aware of case sensitivity or any recent changes to credentials.
VPN License Limitations: In some cases, a VPN connection might fail because the maximum number of allowed connections has been reached. Check with your IT department or VPN administrator to ensure that licenses are available.
SonicWall VPN Gateway Configuration: Ensuring that the SonicWall VPN gateway is properly configured can help resolve connection issues and improve VPN session reliability.
- Slow VPN Connection Speeds:
Change VPN Servers: If possible, try connecting to a different VPN server. A server closer to your physical location might offer better speeds.
Check Network Congestion: High traffic on your local network can affect VPN speeds. Try connecting at different times to see if there’s an improvement.
Encryption Overhead: High levels of encryption can impact performance. While not recommended for secure environments, testing a lower encryption setting can diagnose the cause of slow speeds.
- Frequent VPN Disconnections:
Software Updates: Ensure that your VPN client and any related network drivers are up to date. Outdated software can lead to stability issues.
Check Power Settings: On laptops, aggressive power-saving settings can disable network adapters, disrupting VPN connections. Adjust your power settings to prevent this.
Wireless Interference: If using Wi-Fi, try moving closer to the Wi-Fi router or connecting via Ethernet to see if the issue persists.
Troubleshooting Steps for Connectivity Issues
- Diagnostic Tools: Use the diagnostic tools available within the SonicWall VPN client. These can provide insights into the connection process and pinpoint where failures occur.
- Log Files: Check the VPN client and firewall log files for error messages. These logs can offer clues to the nature of the problem, whether it’s a network timeout, authentication failure, or something else.
- Network Traces: Capturing network traffic using tools like Wireshark can help identify if packets are being dropped or if there’s an issue with the VPN tunnel establishment.
- Reset VPN Connection: Sometimes, simply disconnecting and reconnecting the VPN can resolve transient issues.
- Reinstall VPN Client: If issues persist, uninstalling and then reinstalling the VPN client can help, as this process resets configurations and updates software components.
When troubleshooting, it’s beneficial to approach systematically, starting with the simplest solutions and working up to more complex diagnostics. If problems persist despite these efforts, contacting SonicWall support or your IT department for further assistance is advisable. With the right approach, most common VPN issues can be resolved quickly, restoring secure and efficient connectivity.
FAQs – SonicWall Global VPN Client
What is SonicWall Global VPN Client?
The SonicWall Global VPN Client is a software application that allows users to establish a secure, encrypted VPN connection to a network, facilitating remote access to private networks over the internet. It is designed to provide safe and easy access to critical resources and data for remote employees or branches.
How does SonicWall Global VPN Client work?
It operates by creating a virtual private network tunnel that encrypts data transmission between the user’s device and the remote network. This tunnel uses advanced encryption standards to ensure that any data sent or received is secure from eavesdropping or interception.
Can I use SonicWall Global VPN Client on multiple devices?
Yes, you can use the SonicWall Global VPN Client on multiple devices, but each device will require its own license. The client is designed to be flexible and supports a variety of platforms, allowing users to maintain secure connections from different devices.
Is SonicWall Global VPN Client compatible with all operating systems?
SonicWall Global VPN Client primarily supports Windows and has limited support for other operating systems. Compatibility can vary based on the version of the client and the operating system. It’s important to check the specific requirements for your version of the SonicWall Global VPN Client.
What are the security features of SonicWall Global VPN Client?
The client includes several security features such as strong encryption (AES-256), IKEv2 and SSL VPN protocols for secure transmission, mandatory authentication for access control, and integrated firewall policies to prevent unauthorized data access and ensure data integrity.
How do I reset my VPN credentials?
To reset your VPN credentials, you will likely need to contact your network administrator or IT department. Credential management is typically handled at the network level, and the process can vary depending on the organization’s policies.
Can I connect to different VPN servers using the same client?
Yes, the SonicWall Global VPN Client allows you to configure and save multiple profiles, each with its own settings for different VPN servers or networks. This makes it easy to switch between connections as needed.
What should I do if I forget my VPN password?
If you forget your VPN password, you will need to undergo a password reset process. This usually involves contacting your network administrator or IT support team to reset your password, as VPN passwords are managed by the organization’s security policies.
How do I uninstall SonicWall Global VPN Client?
To uninstall the SonicWall Global VPN Client, you can go to the Control Panel on your Windows device, select “Programs and Features,” find the SonicWall Global VPN Client in the list of installed programs, and then choose the option to uninstall. Follow the on-screen instructions to complete the process.
Can I use SonicWall Global VPN Client for business purposes?
Absolutely, the SonicWall Global VPN Client is designed for business use, providing secure remote access to company networks for employees working from home, traveling, or stationed at remote sites. It ensures that remote connections to the corporate network are secure, reliable, and compliant with the company’s security policies.
Best Practices for Using SonicWall Global VPN Client
Optimizing your experience with the SonicWall Global VPN Client not only involves ensuring a stable and fast connection but also maintaining the highest standards of privacy and security. Here are essential tips and recommendations to help you achieve an optimal VPN experience.
Tips and Recommendations for an Optimal VPN Experience
Use Wired Connections When Possible: While Wi-Fi is convenient, a wired Ethernet connection can offer a more stable and faster VPN experience, reducing latency and potential connection drops.
Keep the VPN Client Updated: Regular updates to the SonicWall Global VPN Client can include important security patches, new features, and performance improvements. Ensure you’re running the latest version to take advantage of these enhancements.
Optimize VPN Settings: Explore the client’s settings to find the optimal configuration for your needs. Adjusting factors like encryption levels and connection protocols can improve performance without compromising security. SonicWall NetExtender provides thin client connectivity for remote client-to-host secure access.
Manage Bandwidth Usage: Be mindful of bandwidth-intensive activities while connected to the VPN, especially if your organization has bandwidth limitations. Prioritize critical work tasks to ensure smooth operation for all users.
Close Unnecessary Applications: Running multiple applications can slow down your connection. Close any applications that are not in use to allocate more resources to your VPN connection.
Ensuring Privacy and Security While Using the Client
Secure Wi-Fi Networks: If you must use Wi-Fi, ensure the network is secure. Public Wi-Fi networks can be risky. Use a personal hotspot if a secure Wi-Fi network is not available.
Enable Firewall and Antivirus Software: In addition to the VPN’s security features, running firewall and antivirus software on your device can provide an extra layer of protection against malware and cyber threats.
Use Strong Authentication: Utilize strong, unique passwords and consider enabling multi-factor authentication (MFA) if supported by your VPN setup. This adds an additional layer of security, reducing the risk of unauthorized access.
Be Aware of Phishing Attempts: Cybersecurity doesn’t stop with a secure connection. Be vigilant about phishing attempts and suspicious links, even when connected to a VPN.
Disconnect When Not in Use: If you’re not actively using the VPN, disconnect. This minimizes the risk of unauthorized access to the network and reduces potential exposure to cyber threats.
Regularly Review Access Permissions: Ensure that your VPN access permissions are up to date and reflect your current needs. Limiting access to sensitive resources on a need-to-know basis can further enhance security.
Educate Yourself and Others: Stay informed about the latest cybersecurity practices and educate your peers, especially if you’re in a leadership or IT role. A well-informed team is the first line of defense against cyber threats.
By following these best practices, you can significantly enhance your VPN experience with the SonicWall Global VPN Client, ensuring both optimal performance and the highest level of security.
Case Studies
The SonicWall Global VPN Client has been instrumental in facilitating secure remote access for businesses and individuals across various industries. By offering a blend of robust security features and ease of use, it has enabled organizations to maintain productivity, enhance security postures, and ensure continuous operations even in challenging circumstances. Below are real-world examples of how different entities have benefited from implementing the SonicWall Global VPN Client.
Case Study 1: Financial Services Firm Enhances Remote Work Security
Background: A mid-sized financial services firm needed a secure way to allow its employees to access sensitive financial data remotely. With a growing need for flexible work arrangements, the firm sought a solution that could provide robust security without compromising user experience.
Solution: The firm implemented the SonicWall Global VPN Client across its workforce, enabling encrypted connections to the corporate network. This allowed employees to securely access financial systems and client data from any location.
Outcome: The firm saw a significant improvement in its security posture, with no reported security breaches. Employees reported a seamless experience when accessing network resources, leading to increased productivity and satisfaction with remote work arrangements.
Case Study 2: Healthcare Provider Secures Patient Data Access
Background: A healthcare provider faced the challenge of ensuring that medical staff could securely access patient records and internal systems from outside the hospital, especially during on-call hours or in response to emergencies.
Solution: By deploying the SonicWall Global VPN Client, the provider was able to establish a secure, encrypted channel for medical staff to access patient information remotely. The solution was integrated with multi-factor authentication to ensure that only authorized personnel could gain access.
Outcome: The healthcare provider successfully protected sensitive patient data while complying with healthcare regulations. The solution enabled staff to provide timely care by accessing the necessary information securely, anytime and anywhere.
Case Study 3: Educational Institution Enables Secure Online Learning
Background: An educational institution transitioned to online learning and required a secure method for students and faculty to access academic resources and collaboration tools remotely.
Solution: The institution utilized the SonicWall Global VPN Client to facilitate secure remote access to the campus network. This allowed students and faculty to securely connect to learning management systems and academic databases from their homes.
Outcome: The deployment of the VPN client ensured that educational activities could continue uninterrupted, with secure access to resources. It also protected the privacy and security of academic information, contributing to a successful transition to online learning.
Case Study 4: Retail Chain Streamlines Operations
Background: A retail chain needed to securely connect its stores to the corporate network to access sales systems, inventory databases, and employee scheduling tools, ensuring that sensitive data remained protected.
Solution: Implementing the SonicWall Global VPN Client across its stores, the retail chain established secure connections for transmitting sensitive data between the stores and the corporate headquarters.
Outcome: The solution streamlined operations, improved inventory management, and enhanced employee scheduling efficiency. Secure connectivity ensured that the chain could operate more cohesively and respond more rapidly to market demands.
Case Study 5: Law Firm Secures Client Communications and Data
Background: A law firm specializing in corporate law faced challenges in maintaining the confidentiality and security of sensitive client communications and documents. With attorneys frequently working from courtrooms, client offices, or home, the firm needed a reliable way to ensure secure access to its internal network and client data.
Solution: The law firm deployed the SonicWall Global VPN Client to its attorneys and key staff members, providing them with secure, encrypted access to the firm’s network. This setup allowed for the confidential review and exchange of client documents and communications from any location. Additionally, the firm implemented strict access controls and multi-factor authentication to further secure the connection and ensure that only authorized individuals could access sensitive information.
Outcome: The implementation of the SonicWall Global VPN Client significantly bolstered the firm’s ability to protect client confidentiality and maintain the integrity of sensitive data. Attorneys reported an enhanced ability to work flexibly without compromising on security, leading to improved client service and satisfaction. The firm also met compliance requirements related to data protection and privacy laws, reinforcing its reputation for professionalism and trustworthiness in handling client information.
These case studies demonstrate the versatility and effectiveness of the SonicWall Global VPN Client across different sectors, showcasing its ability to meet a wide range of security and connectivity needs. By providing secure, remote access to network resources, SonicWall helps organizations adapt to evolving work environments and maintain high security standards.
Alternatives to SonicWall Global VPN Client
While the SonicWall Global VPN Client is a robust solution for secure remote access, there are several other VPN clients and solutions available on the market. Each of these alternatives comes with its own set of features, benefits, and potential drawbacks. Here’s a brief comparison with some of the most popular VPN clients, highlighting the pros and cons of different VPN solutions.
Cisco AnyConnect Secure Mobility Client
Pros:
- Wide platform support, including Windows, macOS, Linux, iOS, and Android.
- Offers advanced features like automatic VPN connection upon device startup and multi-factor authentication.
- Integrated with Cisco’s security and network ecosystem, providing comprehensive security solutions.
Cons:
- Can be complex to configure and manage without proper IT support.
- Licensing and pricing can be less transparent and more expensive for small businesses.
OpenVPN
Pros:
- Open-source and highly customizable, allowing for tailored security settings and configurations.
- Supports a wide range of encryption standards and protocols.
- Compatible with most operating systems, offering flexibility for diverse IT environments.
Cons:
- Requires more technical knowledge to set up and manage effectively.
- The user interface is not as intuitive as some commercial VPN clients.
NordVPN Teams
Pros:
- Focuses on simplicity and ease of use, with a straightforward setup process.
- Offers dedicated IP addresses and team management features, ideal for small to medium-sized businesses.
- Includes additional security features like threat protection and data encryption.
Cons:
- Less customizable than solutions like OpenVPN.
- Higher cost per user compared to self-managed solutions.
FortiClient VPN
Pros:
- Integrated into the Fortinet security fabric, providing a unified approach to security.
- Offers endpoint protection in addition to VPN services.
- Free version available with basic VPN functionality.
Cons:
- Advanced features and full integration require using other Fortinet products, which can increase overall costs.
- Some users report slower connection speeds compared to other solutions.
Zscaler Private Access
Pros:
- Does not require traditional VPN infrastructure, using a cloud-based approach instead.
- Offers seamless scaling without the need for hardware appliances.
- Provides detailed user and application-level policies for enhanced security.
Cons:
- Can be more expensive for smaller organizations due to its cloud-based subscription model.
- May require a shift in traditional network security thinking and practices.
Each of these VPN solutions offers unique advantages and potential drawbacks. The best choice depends on specific organizational needs, such as the level of security required, budget constraints, technical expertise available for setup and maintenance, and integration with existing IT infrastructure. It’s crucial to assess these factors carefully to select the most appropriate VPN solution for your organization’s requirements.

Need help with your SonicWALL firewall or want to upgrade next generation of VPN instead, contact us for Free Consultation.










