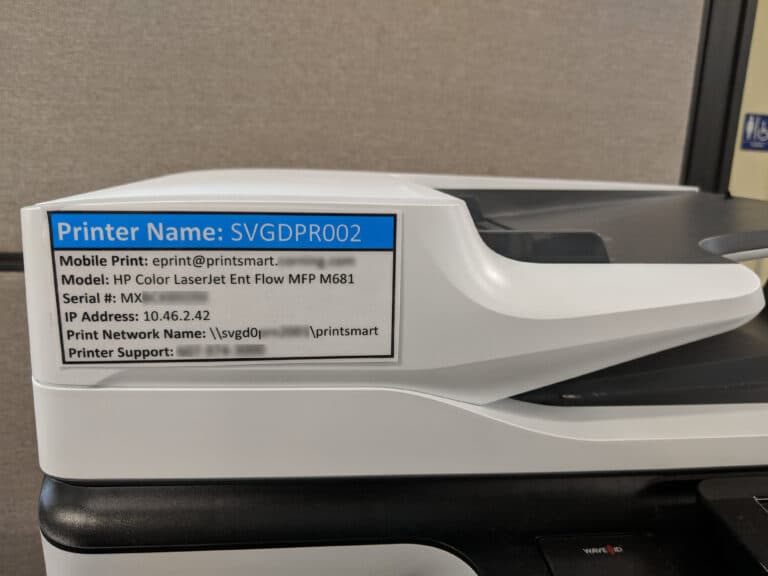Tired of playing hide-and-seek with your printer’s IP address? We feel you. It’s like trying to find a needle in a haystack sometimes. But hey, don’t sweat it! We’ve got your back with some simple tricks to track down that elusive IP in no time.
Whether you’re on Windows, Mac, or even dealing with a stubborn HP printer, I’ll walk you through the process step-by-step. No more frustration, no more wasted time. Let’s get this IP hunt started!
Table Of Contents:
- Finding Your Printer’s IP Address on Windows
- Locating the IP Address on Mac
- Finding the IP Address on HP Printers
- Locating the IP Address on Your Router
- Troubleshooting Common Issues
- FAQs: Find Printer IP Address
- Conclusion
Finding Your Printer’s IP Address on Windows
If you’re like me, you’ve probably run into a situation where you need to find your printer’s IP address on your Windows computer. Maybe you’re trying to troubleshoot a connection issue, or maybe you just want to access your printer’s settings through a web browser. Whatever the reason, finding your printer’s IP address is a crucial step.
In this section, I’ll walk you through a few different methods for locating your printer’s IP address on Windows. Trust me, it’s not as complicated as it might seem.

Using the Control Panel
The first method we’ll cover is using the Control Panel. This is probably the most straightforward way to find your printer’s IP address on Windows. Here’s how to do it:
- Open the Control Panel by clicking on the Start menu and typing “Control Panel” into the search bar.
- Click on “Devices and Printers” under the Hardware and Sound section.
- Right-click on your printer and select “Properties”.
- Look for the “Web Services” tab or the “Ports” tab, depending on your printer driver. Your printer’s IP address should be listed there.
I remember the first time I tried this method – I was surprised at how easy it was. It only took a few clicks to find my printer’s IP address, and I was able to access its settings in no time.
Accessing the Command Prompt
If you’re feeling a bit more adventurous, you can also find your printer’s IP address by using the Command Prompt. Here’s how:
- Press the Windows key and type “cmd” into the search bar.
- Open the Command Prompt and type “ping [printer name]”, replacing [printer name] with the actual name of your printer.
- Press Enter and look for the IP address in the output.
I’ll admit, using the Command Prompt can be a bit intimidating if you’re not used to it. But once you get the hang of it, it’s actually a pretty quick and easy way to find your printer IP address.
Checking the Printer’s Menu
If all else fails, you can usually find your printer’s IP address by checking its menu. Most printers have a display screen that allows you to navigate through various settings and options. Here’s what you can try:
- Look for a “Network” or “Wireless” option in your printer’s menu.
- Select that option and look for an “IP Address” or “Network Configuration” setting.
- Your printer’s IP address should be displayed there.
When you’re working with a new printer, take some time to explore its menu. Get to know the various features and settings available – this can save you time and frustration later on.
Locating the IP Address on Mac
If you’re a Mac user, don’t worry – finding your printer’s IP address is just as easy as it is on Windows. In fact, the process is pretty similar. Let’s take a look at a couple of methods you can use.
Using System Preferences
The first method we’ll cover is using System Preferences. This is probably the most common way to find your printer’s IP address on a Mac. Here’s how to do it:
- Click on the Apple menu in the top-left corner of your screen and select “System Preferences”.
- Click on “Printers & Scanners”.
- Select your printer from the list on the left-hand side.
- Click on “Options & Supplies” and then select the “General” tab.
- Your printer’s IP address should be listed next to “Location”.
I love how intuitive the System Preferences interface is on Mac. It’s always easy to find what I’m looking for, and locating my printer’s IP address is no exception.
Accessing the CUPS Web Interface
If you’re feeling a bit more technical, you can also find your printer’s IP address by accessing the CUPS (Common Unix Printing System) web interface. Here’s how:
- Open a web browser and type “http://localhost:631/printers” into the address bar.
- Click on your printer’s name in the list of printers.
- Your printer’s IP address should be listed under “Location”.
Okay, so I was doing some digging for this post, and I stumbled upon something pretty cool – the CUPS web interface. It’s like a secret weapon for managing your printers and their network configuration. Who knew?
And there you have it. A few simple ways to track down your printer’s IP address, whether you’re using a Windows PC or a Mac. I know it can seem a bit daunting at first, but trust me, it’s not as complicated as it sounds. Once you’ve got that IP address, you’ll be able to troubleshoot any connection issues and tweak your printer’s settings like a pro. So go ahead and give it a try – your printing woes will be a thing of the past.
Key Takeaway: Need your printer’s IP address? It’s easier than you think. Use the Control Panel, Command Prompt, or check the printer’s menu on Windows. Mac users can dive into System Preferences or access the CUPS web interface. Quick steps to troubleshoot or tweak settings.
Finding the IP Address on HP Printers
If you’re struggling to find your HP printer’s IP address, don’t worry – you’re not alone. It’s a common issue that many of us face, especially when we’re trying to set up a new printer or troubleshoot an existing one.
Take a deep breath, because help is on the way. I’ve spent more time than most people would consider sane fiddling with printers and network settings. Through trial and error (and a lot of coffee), I’ve mastered the art of locating that elusive IP address.
Using the Printer’s Control Panel
One of the easiest ways to find your HP printer’s IP address is by using the control panel. Most HP printers have a built-in display screen that allows you to navigate through various settings and menus.
To get started, look for options like “Network”, “Wireless”, “Web Services”, or “Setup”. These are usually good places to start when you’re trying to locate your printer’s network information.
Once you’ve found the right menu, keep an eye out for anything that mentions an IP address. It might be listed under a sub-menu like “TCP/IP”, “Network Status”, or “Wireless Details”.
If you’re feeling lost, take a deep breath and remember: help is just a few pages away in your printer’s manual. Can’t locate it? No sweat. A speedy internet search for your printer model will point you in the right direction. Plus, HP’s got your back with their support page, which breaks down the process for various models.
Accessing the Embedded Web Server
Another way to find your HP printer’s IP address is by accessing the embedded web server (EWS). This is a web-based interface that allows you to manage your printer’s settings and view important information, including the IP address.
To access the EWS, open a web browser and enter your printer’s IP address into the address bar. If you don’t know the IP address, you can usually find it by printing a network configuration page from your printer’s control panel.
Once you’ve accessed the EWS, look for a section labeled “Network” or “Wireless”. This is where you’ll typically find your printer’s IP address, along with other network-related information.
If you’re having trouble accessing the EWS, make sure your printer is connected to the network and turned on. You may also need to enable web services on your printer, which can usually be done through the control panel or HP software.
Locating the IP Address on Your Router
If you’ve tried using your printer’s control panel and embedded web server without success, don’t despair. There’s another way to find your printer’s IP address, and it involves your router.
Your router keeps track of all the devices connected to your network, including your printer. By accessing your router’s web interface, you can view a list of connected devices and their corresponding IP addresses.
Accessing the Router’s Web Interface
To access your router’s web interface, you’ll need to know your router’s IP address. This is usually something like 192.168.1.1 or 192.168.0.1, but it can vary depending on your router’s brand and model.
Once you have your router’s IP address, open a web browser and enter it into the address bar. You’ll then be prompted to enter your router’s username and password. If you haven’t changed these from the default settings, you can usually find them in your router’s manual or by doing a quick online search.
After logging in, look for a section labeled “Attached Devices”, “Client List”, or something similar. This is where you’ll find a list of all the devices currently connected to your network, along with their IP addresses.
Checking the DHCP Client Table
If you’re having trouble finding your printer in the list of attached devices, try checking the DHCP client table. This is a list of all the devices that have been assigned an IP address by your router.
To access the DHCP client table, look for a section labeled “DHCP” or “DHCP Settings” in your router’s web interface. From there, you should be able to view a list of devices and their corresponding IP addresses.
Keep in mind that the location of the DHCP client table can vary depending on your router’s brand and model. If you’re having trouble finding it, consult your router’s manual or do a quick online search for your specific model.
Once you’ve located your printer in the DHCP client table, make a note of its IP address. You can then use this address to access your printer’s settings, configure network printing, or troubleshoot any issues you may be experiencing.
Key Takeaway: Struggling to find your HP printer’s IP address? You’re not alone. Dive into the control panel, access the embedded web server, or check your router’s interface for a quick fix. Each method offers a straightforward path to pinpointing that elusive number and getting back on track.
Troubleshooting Common Issues
So, you’ve got your printer’s IP address in hand, ready to rock and roll. But wait, what’s this? Technical issues getting it set up on your network? Yeah, I know the feeling all too well.
But don’t worry, I’ve got your back. Let’s walk through some of the most common problems and how to fix them.
Updating Printer Drivers
First things first: make sure you have the latest printer drivers installed. Outdated or corrupted drivers can cause all sorts of communication issues between your computer and the printer.
Want to sidestep those annoying printer connection problems? The solution is simple: head straight to your printer manufacturer’s website and grab the newest drivers tailored for your exact model. Sure, the download might take a bit of time, but trust me, it’s well worth it in the long run.
Checking Network Connections
Alright, let’s take a moment to verify your printer’s network connection. Is it plugged in with an Ethernet cable or connected via Wi-Fi? Give those connections a quick once-over to ensure everything’s in working order.
If you’re using a wired connection, make sure the cable is securely plugged in on both ends. For wireless printers, check the signal strength and make sure the printer is within range of your router.
You can usually check the network status on your printer’s display screen or by printing a network configuration page. If the printer isn’t showing up on the network, try restarting both the printer and your router.
Resetting the Printer
If you’ve tried everything else and your printer still isn’t cooperating, it might be time for a reset. This will clear out any cached data or settings that could be causing problems.
The process for resetting your printer varies by model, so consult your printer’s manual or the manufacturer’s website for specific instructions. Usually, it involves holding down a specific button or navigating through the printer’s menu options.
After the reset, you’ll need to go through the setup process again and re-add the printer to your computer or device. It’s a bit of a hassle, but sometimes a fresh start is exactly what your printer needs.
If you’ve gone through all these troubleshooting steps and you’re still having problems, it might be time to call in reinforcements. Reach out to the manufacturer’s customer support or consider bringing in a professional to diagnose and fix the issue.
In my experience, most printer problems can be solved with a bit of patience and some basic troubleshooting. So don’t give up hope just yet – with a little persistence (and maybe a few choice words muttered under your breath), you’ll have your printer up and running in no time.
Key Takeaway: Having trouble with your printer even after finding its IP? Stay calm. Update drivers, check connections, and maybe reset the printer. Most issues can be fixed with a little effort and patience.
FAQs: Find Printer IP Address
Where can I find the IP address of my printer?
Check your printer’s control panel or settings menu. If that fails, peek at your computer’s network settings.
Where is the IP address on a HP printer?
Dive into the HP printer’s control panel. Look under wireless or network settings. It’s there waiting for you.
How do I find my printer name from IP address?
Type the IP in a web browser. The landing page often shows the name or model of your device.
How to find a printer on a network?
Navigate through your computer’s devices and printers section. Your networked printers usually pop up there, ready for action.
Conclusion
There you have it, folks – your ultimate guide to finding your printer’s IP address. No more guesswork, no more frustration. Just take a few quick steps, and you’ll have that IP in hand.
Our last recommendation is to label your printer to show the printer name, model, serial number, IP address, and driver location. See the example below. This will save you time and make the employees more productive.
Remember, whether you’re on Windows or Mac or dealing with a specific printer brand, there’s always a way to track down that address. And if all else fails, don’t forget to check your router or troubleshoot any connection issues.
So go ahead, implement these tips, and take control of your printing setup. With your printer’s IP address at your fingertips, you’ll be ready to tackle any printing challenge.