Is your Gmail inbox overflowing with emails? It’s a common problem, but don’t worry – you’re not alone. Bulk deleting emails might seem overwhelming at first, but with a few simple strategies, you can take back control of your inbox and boost your productivity. In this guide, I’ll walk you through the steps to quickly and efficiently delete large numbers of emails in Gmail, so you can focus on what really matters.
Table of Contents:
- How to Mass Delete Emails in Gmail
- Step-by-Step Guide to Bulk Deleting Gmail Emails
- Using the Gmail Mobile App to Mass Delete Messages
- Automating Mass Deletion in Gmail
- Freeing Up Storage Space by Deleting Old Emails
- Tips for Managing Your Gmail Inbox
- FAQs: Bulk Delete Gmail
- Conclusion
How to Mass Delete Emails in Gmail
There’s nothing quite as panic-inducing as seeing the dreaded “you’re almost out of storage space” warning in your Gmail inbox. It’s like a ticking time bomb, threatening to blow up your ability to send or receive any new emails.
But fear not, my friend. Gmail has some handy dandy mass delete features that let you clear out the clutter faster than you can say “unsubscribe”. No more sifting through your inbox one email at a time like a digital archaeologist. It’s time to take control and show those emails who’s boss.
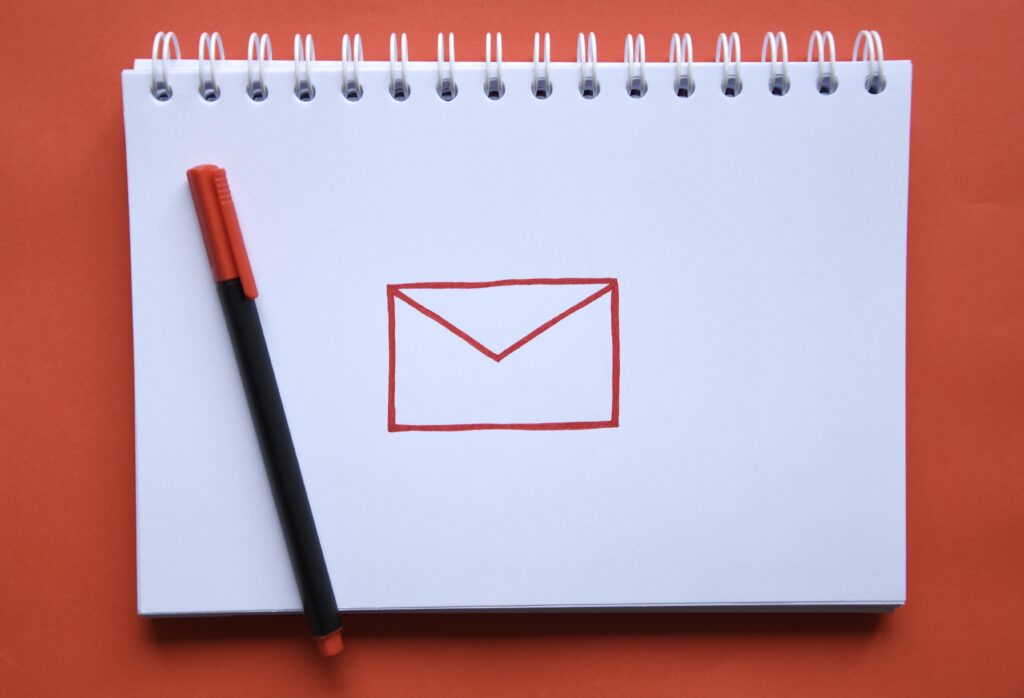
Selecting emails to delete
First things first, you gotta round up the emails you want to mass delete. Gmail makes it easy to select multiple emails at once using the checkboxes next to each email. You can select all the emails on a page by clicking that magical square at the top of the inbox.
But what if you want to delete emails from a specific sender or time period? That’s where the search bar comes in clutch.
Using the search bar to find specific emails
The Gmail search bar is like a magic wand for finding exactly the emails you want to mass delete. You can search by sender, date range, subject, or even specific words in the email content. It’s like having a personal email assistant at your fingertips.
For example, let’s say you want to purge all those promotional emails from that one store you bought a single pair of socks from three years ago. Just type “from:[email protected]” into the search bar and boom – every email they’ve ever sent you is rounded up and ready for deletion.
Or maybe you want to clear out all the emails from before a certain date, like everything BCV (Before CoVid). Type “before:2020/01/01” into the search bar and watch as all those ancient emails are gathered up for mass deletion.
Deleting emails from the Trash folder
Now, I know what you might be thinking. “But what if I accidentally delete an email I actually need? Is it lost forever in the digital abyss?”
Nope, Gmail’s got your back. Any emails you delete will first be sent to the Trash folder, where they’ll hang out for 30 days before being automatically deleted forever. It’s like a safety net for your email deletion sprees.
But if you’re feeling bold and want to clear out that Trash folder pronto, just click on the Trash label, select all the emails in there, and click the “Delete forever” button. Poof, gone for good. Just make sure you’re absolutely 100% positive you don’t need any of those emails before taking the plunge.
So there you have it – the secrets to mass deleting emails in Gmail like a pro. With a few clicks and searches, you can reclaim control over your inbox and banish those pesky emails to the digital dumpster.
Happy mass deleting, my friends. May your inbox be clutter-free and your storage space plentiful.
Step-by-Step Guide to Bulk Deleting Gmail Emails
Alright, so you’ve reached the point of no return. Your Gmail inbox is so jam-packed with emails, it’s practically bursting at the seams. You’ve decided it’s time to take drastic measures and perform a mass email exorcism. But where do you even begin?
Never fear, I’m here to walk you through the process of bulk deleting your Gmail emails, step by step. Trust me, I’ve been there. My inbox used to be a digital wild west of spam, promotions, and long-forgotten conversations. But with a little know-how and a few clicks, I managed to wrangle that beast into submission.
Selecting multiple emails at once
The first step in your mass deletion journey is to round up all the emails you want to get rid of. Gmail makes it easy to select a bunch of emails at once using the checkboxes next to each email.
If you want to select all the emails on a single page, just click that magical square at the top left of your inbox. Boom, every email on that page is now highlighted and ready for deletion. It’s like a digital lasso, rounding up those pesky emails in one fell swoop.
But what if you want to select emails across multiple pages? Don’t worry, Gmail’s got you covered. Just click that same magical square, then click the link that appears that says “Select all X conversations in Primary”. This will highlight every single email in your main inbox, even the ones on pages you can’t see. It’s like a bulk deletion superpower.
Deleting selected emails
Now that you’ve got all your unwanted emails selected, it’s time to bid them adieu. Just click that beautiful trash can icon at the top of your inbox, and watch as those emails are whisked away to the digital dumpster.
If you’ve got a lot of emails selected, it might take a few moments for Gmail to process your mass deletion request. Don’t panic if your browser seems to freeze up for a bit – it’s just Gmail working its magic behind the scenes.
Once the deletion is complete, you’ll see a satisfying message at the top of your inbox letting you know how many emails were successfully removed. Feels good, doesn’t it?
Recovering accidentally deleted emails
But wait, what if you got a little too trigger-happy with that trash can icon and accidentally deleted an email you actually needed? Don’t freak out just yet – Gmail has a built-in safety net for just such occasions.
Any emails you delete will first be sent to your Trash folder, where they’ll chill out for 30 days before being automatically deleted forever. So if you realize you accidentally deleted something important, just head over to your Trash folder and restore that email back to your inbox. Crisis averted.
Of course, if you’re absolutely certain you want to delete those emails for good, you can always go to your Trash folder, select all the emails in there, and click “Delete forever”. Just be warned – there’s no coming back from that one.
And there you have it, folks – a step-by-step guide to bulk deleting your Gmail emails like a pro. With these tips and tricks up your sleeve, you’ll be well on your way to achieving the holy grail of email management: inbox zero.
So go forth and mass delete with confidence, my friends. Your inbox (and your sanity) will thank you.
Key Takeaway: Wave goodbye to inbox chaos. This guide shows you how to quickly clean out your Gmail by selecting and deleting loads of emails at once. From using the search bar to zero in on specific messages, to safely clearing out the trash—reclaiming your digital space has never been easier.
Using the Gmail Mobile App to Mass Delete Messages
Let’s face it, our Gmail mobile app is a magnet for emails – they just keep piling up. It’s a constant struggle to maintain a tidy inbox when you’re always on the move. But guess what? Mass deleting emails on your Gmail app has never been simpler.
Gone are the days of painstakingly selecting emails one by one to delete. With a few taps, you can now quickly clear out hundreds of messages and reclaim your precious storage space. Trust me, your Gmail app will thank you.
Navigating the Gmail app interface
First things first, let’s get familiar with the Gmail app interface. When you open the app, you’ll see your inbox with all your emails displayed in a list. At the top, you have a search bar to find specific messages and a menu icon to access different folders and settings.
To start mass deleting, tap on the circular profile icon next to any email. This will select that message and reveal a new set of options at the top of the screen, including the trash can delete icon.
Selecting and deleting multiple emails
Now that you know how to select an email, it’s time to go on a mass deletion spree. After tapping the profile icon next to one message, you can continue tapping the icons next to other emails you want to delete. Selected messages will be highlighted.
If you want to delete all emails on the current page, tap the icon at the top left to “Select all.” Then, simply tap the delete button (trash can icon) to send them to the Trash folder. Boom, mass deleted in seconds.
Differences between mobile and desktop mass deletion
While the Gmail mobile app now offers mass deletion, there are still some differences compared to the desktop web version. On mobile, you can only delete emails on the current page, not your entire inbox at once.
Desktop Gmail gives you more advanced options, like deleting all emails from a specific sender or time period using search filters. But for quick mass deletion on the go, the mobile app gets the job done just fine.
So next time your Gmail app is bursting at the seams, don’t panic. Embrace the power of mass deletion and tap delete with confidence. Your inbox (and your sanity) will thank you later.
Automating Mass Deletion in Gmail
Manually mass deleting emails is a great way to quickly clear out your inbox. But what if there was an even easier way? Enter the world of automated mass deletion in Gmail.
By setting up filters, using third-party tools, or creating custom keyboard shortcuts, you can streamline the process and save precious time. Let’s dive into some of these automation options.
Setting up filters to automatically delete emails
Gmail filters are a powerful tool for automatically organizing and deleting incoming emails based on specific criteria. To set up a filter, click the search bar at the top of your inbox and enter your desired criteria, such as sender, subject keywords, or size.
Once you’ve entered your search terms, click “Create filter” at the bottom of the search window. From there, you can choose the action “Delete it” to automatically send matching emails straight to the Trash folder, skipping your inbox entirely.
Using third-party tools for bulk deletion
If you want even more advanced bulk deletion options, there are several third-party tools and browser extensions available. Popular choices include Clean Email, EmailOctopus, and Mailstrom.
These tools connect to your Gmail account and provide a user-friendly interface for mass deleting emails based on various filters like sender, subject, date range, and more. Some even offer recurring auto-deletion to keep your inbox consistently clutter-free.
Creating keyboard shortcuts for quick deletion
For the ultimate in Gmail automation, you can enable and customize keyboard shortcuts for lightning-fast deletion. To turn on shortcuts, go to Gmail Settings > General > Keyboard shortcuts and select “Keyboard shortcuts on.”
Some handy built-in shortcuts include “#” to delete a selected email or conversation and “Shift + 3” to delete all emails in a label or category. You can also create your own custom shortcuts in Settings for frequently used deletion filters.
With automated filters, third-party tools, and keyboard shortcuts at your disposal, mass deleting emails becomes a breeze. Experiment with different automation methods to find what works best for your workflow and inbox management style.
Remember, the goal is to spend less time sifting through emails and more time focusing on what matters. So go ahead and automate your Gmail mass deletion – your future self will thank you for it.
Key Takeaway: Mass deleting emails in Gmail’s mobile app is a breeze, letting you quickly clear out your inbox. Use the select and delete features or automate with filters and tools to keep things tidy.
Freeing Up Storage Space by Deleting Old Emails
If you’re like most people, your Gmail inbox is probably overflowing with old emails that are taking up valuable storage space. And let’s be real, most of those emails are probably just collecting virtual dust at this point. But fear not. There are some simple steps you can take to free up that precious space and keep your inbox running smoothly.
Identifying large emails that take up space
First things first, let’s identify the biggest space hogs in your inbox. Emails with large file attachments can quickly eat up your storage quota. To find these culprits, type “has:attachment larger:10M” in the Gmail search bar. This will surface any emails with attachments over 10 MB in size. From there, you can decide whether to delete them or save the attachments elsewhere.
I once had a client who was constantly running out of storage space in their Gmail account. Turns out, they had been receiving daily reports with massive Excel files attached for years. By simply deleting these old, unnecessary emails, we freed up over 5 GB of space overnight.
Archiving vs. deleting emails
Now, you might be wondering: what’s the difference between archiving and deleting emails? When you archive an email, it’s removed from your inbox but still stored in your Gmail account under the “All Mail” label. This is a good option for emails you don’t need immediate access to but might want to reference later.
Deleting emails, on the other hand, moves them to the Trash folder, where they’ll be automatically deleted after 30 days. If you’re sure you won’t need an email again, deleting it is the way to go to free up space. Just be careful not to delete anything important.
Regularly cleaning out your inbox
Want to keep your inbox looking spick and span? Make it a weekly routine to spend a few minutes clearing out those old emails you don’t need anymore. You can even delete or archive old emails in bulk to save time. And if you really want to streamline the process, set up filters that automatically get rid of emails you never read, like those pesky promotional offers or newsletters.
Personally, I like to do a major inbox cleanup once a month. I’ll sort my emails by date and mass delete anything older than 6 months that I know I won’t need again. It’s incredibly satisfying to see all that free space after a good purge session.
By identifying large emails, understanding the difference between archiving and deleting, and making inbox cleanup a regular habit, you can easily free up storage space and keep your Gmail account running smoothly. Trust me, your future self will thank you for taking the time to declutter your digital life.
Tips for Managing Your Gmail Inbox
Okay, so you’ve deleted all those old, unnecessary emails and freed up some storage space. Congrats. But now it’s time to take your inbox management skills to the next level. Here are a few tips and tricks I’ve learned over the years to keep my Gmail inbox organized and under control.
Utilizing labels and categories
One of the best ways to keep your inbox organized is to use Gmail’s built-in label and category system. Labels are essentially folders you can create to group related emails together. For example, you might create a label for all your work-related emails or one for personal correspondence.
Categories, on the other hand, are pre-defined labels that Gmail automatically assigns based on the content of your emails. These include categories like “Primary,” “Social,” and “Promotions.” By taking advantage of these categories, you can quickly see which emails are most important and which ones can wait.
Marking emails as read or unread
Another simple but effective way to manage your inbox is to mark emails as read or unread. When you open an email, Gmail automatically marks it as read. But sometimes you might open an email and realize you don’t have time to deal with it right away. In that case, you can mark it as unread so you remember to come back to it later.
You can also use the search bar to find all your unread emails by typing “is:unread.” This is a quick way to see which emails still need your attention without having to scroll through your entire inbox.
Snoozing emails for later
If you’ve ever wished you could hit the snooze button on an email, you’re in luck. Gmail has a handy “snooze” feature that allows you to temporarily remove an email from your inbox and have it reappear at a later time of your choosing.
This is perfect for emails that you need to deal with, but not right away. For example, if you get an email about a meeting next week, you can snooze it until the day before the meeting so it pops back up at the top of your inbox when you need it.
Snoozing emails is a snap. Just float your cursor over the email and click on the clock icon that materializes. Then, decide when you’d like the email to make its grand reentrance into your inbox. Poof. It’s like the email vanished and reappeared on your command.
By utilizing labels and categories, marking emails as read or unread, and taking advantage of the snooze feature, you can take control of your Gmail inbox and make sure nothing falls through the cracks. It might take a bit of time and effort to set up a system that works for you, but trust me, it’s worth it in the long run.
Key Takeaway: Free up storage and keep your Gmail tidy by identifying large emails, choosing between archiving or deleting, and turning inbox cleaning into a habit. Dive deeper with labels, categories, marking as read/unread, and the snooze feature to level up your email game.
FAQs: Bulk Delete Gmail
How do I delete thousands of emails in Gmail?
To blitz thousands, use the search bar. Type keywords or dates, then click the select-all checkbox. Hit delete.
How do I bulk delete Gmail older than 1 year?
Type “older_than:1y” in the search box. Select all that pop up and press delete to clear them out.
How to mass delete unread emails in Gmail?
Search “is:unread” to find them all. Click the top checkbox to grab ’em at once, then send them packing with a tap on delete.
How do I select more than 100 emails in Gmail?
Select any email’s checkbox, scroll down, look for “Select all conversations” link above your first email; hit it and you’re set.
Conclusion
Bulk deleting Gmail emails doesn’t have to be a headache. By following these simple steps, you can quickly clean up your inbox, free up valuable storage space, and say goodbye to digital clutter.
Remember, a tidy inbox is a happy inbox. With the power of bulk deletion at your fingertips, you’ll be able to focus on what really matters – your work, your life, and your goals.
So go ahead, take control of your Gmail inbox today. Your future self will thank you.

